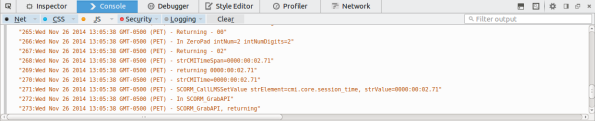Archive
Tricks to debug Captivate SCORM 1.2 content
If you have to make Captivate-generated SCORM 1.2 content in your (web) platform and you want *more* information about what’s going on, this guide might help.
One of the trickiest things about Captivate and SCORM is that Captivate doesn’t handle the credit/no-credit (cmi.core.credit) very well. This parameter, in combination with cmi.core.lesson_mode should let you retake exercises that you have already completed and passed.
In Chamilo, if you want to debug the SCORM interactions on the Chamilo side, use Firefox, login as admin, go to the learning paths list and click the ladybug icon in the action icons next to the learning path you want to debug. This will only affect you, so no worries about doing that in production.
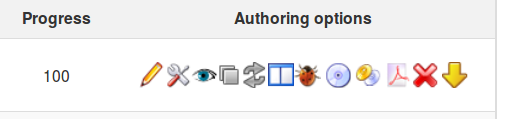 Then enter the learning path itselt (simply click its name). Once you’re seeing the content, launch the Firefox debugger with SHIFT+F2 and go to the “Console” tab. Click on any item in the table of contents, and you should see the SCORM and LMS interactions pooring in. Something like the screenshot below.
Then enter the learning path itselt (simply click its name). Once you’re seeing the content, launch the Firefox debugger with SHIFT+F2 and go to the “Console” tab. Click on any item in the table of contents, and you should see the SCORM and LMS interactions pooring in. Something like the screenshot below.
This is already very nice to understand the interaction going on, and when Chamilo will save the information in its database, but it still lacks the possibility to understand what’s going on, on the Captivate side of things.
Captivate itself has debug features though, but they’re not prepared for just any tool. Luckily, we can tap into them with a moderate level of complexity.
First, you need to know where the Captivate content is on disk in your LMS. In Chamilo, this is typically in the {root-folder}/courses/{course-code}/scorm/{scorm-name}/{scorm-name}. For Captivate content, Chamilo usually generates its own folder, then Captivate, which means you have it duplicated.
You’ll have to get into that folder and, for each SCO (item in the table of content in the screen above), locate the scormdriver.js file.
Around line 1032 of scormdriver.js, you’ll find something like this:
function WriteToDebug(strInfo){if(blnDebug){var dtm=new Date();var strLine;strLine=aryDebug.length+”:”+dtm.toString()+” – “+strInfo;aryDebug[aryDebug.length]=strLine;if(winDebug&&!winDebug.closed){winDebug.document.write(strLine+”<br>\n”);}}
return;}
We’ll hack into that and just replace it straight away (keep a backup copy if you’re afraid) by the following line:
function WriteToDebug(strInfo){var dtm=new Date();var strLine;strLine=aryDebug.length+”:”+dtm.toString()+” – “+strInfo;aryDebug[aryDebug.length]=strLine; console.log(strLine); return;}
This will simply:
- force the debug to be active (we don’t check blnDebug anymore, we assume it’s on!)
- redirect the debug messages from this weird winDebug.document to the officially-supported-in-all-reasonnable-browsers “console.log”, which prints the log in the browser console, as illustrated above
Now, to get this to work, you need to clean the cache in your browser. My favorite way of doing this in Chamilo is to press CTRL+F5, then go *back* to the learning paths list, enter *another* learning path, then enter the hacked learning path again. Captivate debug information should start showing in your browser’s console:
Now you can analyze all the information flow.
That’s all, folks!